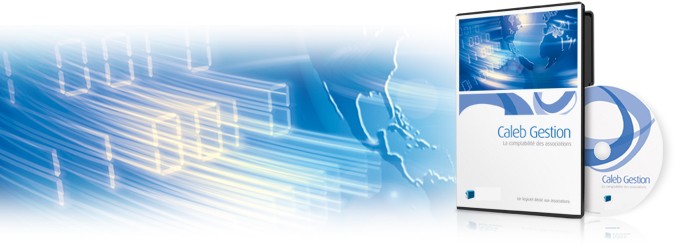Saisie standard des écritures comptables (Ctrl + E)
(Menu « Ecritures »)
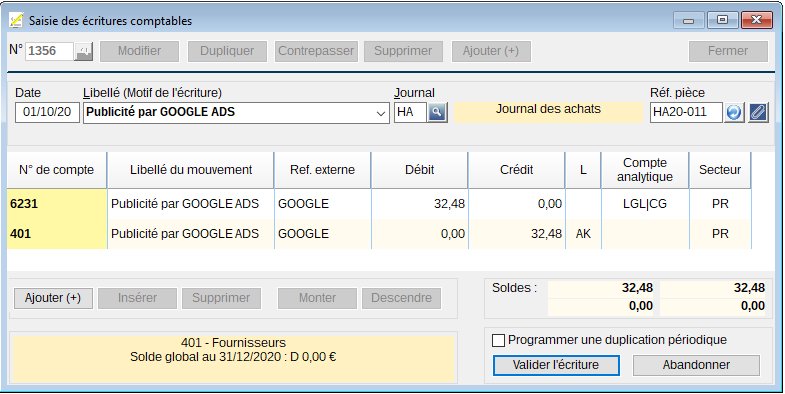
Une remarque introductive
Il y a de multiples façons de générer une écriture comptable sous CALEB Gestion. Cliquez ici pour en obtenir la liste.
Pour ajouter une écriture :
Laissez vide la zone « N° » et validez. Vous pouvez aussi cliquer sur le bouton Ajouter (+) situé en haut de la feuille. L'écriture devra se situer entre les dates de début et de fin de l'exercice en cours. Si l'exercice est partiellement validé, la date d'écriture ne pourra pas se situer dans la période validée.
(La validation d'exercice consiste à interdire tout ajout ou suppression d'écritures dans la période validée. Elle s'obtient en allant dans le menu « Ecritures / Validations - Clôture de l'exercice / Validation (partielle) de l'exercice ».)
Exemple : Supposons que l'exercice coïncide avec l'année 2023 et qu'il a été validé jusqu'au 30 juin : Ne pourront être ajoutées (ou modifiées) que des écritures ultérieures au 1er juillet 2023.
Sur le tableau de bord, vous retrouverez toutes les dates relatives à l'exercice en cours.
La saisie d'une écriture standard
1. Saisir la date.
La date doit être saisie sous le format « jj/mm/aa ». Par exemple : 12/02/25 pour le 12 février 2025. Ceci étant, on peut saisir « 12/2 » ou « 1202 » pour le 12 février de l'exercice en cours : CALEB Gestion mettra la date saisie au bon format.
2. Saisir le libellé de l'écriture (sur 45 caractères maximum).
Le libellé est la description du motif de l'écriture. (Exemple : Fournitures administratives.) Le libellé peut être choisi dans la liste déroulante. Cette dernière contient les « libellés courants des écritures comptables » alimentée chaque fois que la case « Ne pas ajouter à la liste des libellés courants » est décochée ».
Alors que la fenêtre de saisie standard des écritures est fermée, pour accéder et gérer à la liste des libellés courants, allez dans le menu « Divers / Gérer les listes ».
3. Saisir la référence du journal comptable.
Vous pouvez le choisir dans une liste en cliquant sur le bouton ![]() . Pour créer un nouveau journal, cliquez sur le bouton
. Pour créer un nouveau journal, cliquez sur le bouton ![]() puis sur le bouton Créer de la liste des journaux.
puis sur le bouton Créer de la liste des journaux.
4. Saisir le numéro de pièce comptable (sur 9 caractères maximum).
Il s'agit ici de saisir un numéro de pièce comptable INTERNE, c'est-à-dire créé par vous.
Cette zone est remplie automatiquement par le logiciel mais peut être modifiée ; ce que nous vous déconseillons vivement.
CALEB Gestion propose de numéroter les pièces comptables par journal. Exemple : HA23-058 pour la 58ème pièce comptable de l'exercice commençant en 2023 et pour le journal de code HA.
Une remarque : Le bouton  permet d'actualiser le numéro de pièce comptable en fonction du journal choisi.
permet d'actualiser le numéro de pièce comptable en fonction du journal choisi.
RAPPEL : Toute écriture comptable doit être appuyée par une pièce justificative. La pièce justificative d'une écriture peut être :
- d'origine EXTERNE (factures des fournisseurs par exemple),
- d'origine INTERNE (factures créées par l'association ou la société par exemple).
Quelle qu'en soit l'origine, toute pièce comptable doit être classée et numérotée. Reportez sur la pièce justificative le numéro attribué par CALEB (ou reportez dans CALEB le numéro que vous attribuez à la pièce justificative).
Ne confondez pas le « numéro informatique de l'écriture » (en haut à gauche de la fenêtre) et le numéro de pièce comptable. Le « numéro informatique de l'écriture » ne doit donc pas être reporté sur vos pièces comptables.
Le bouton  donne accès à une feuille permettant la saisie de notes sur l'écriture. Cette même feuille permet aussi de joindre une pièce comptable : une facture au format PDF par exemple. Pour en savoir plus sur les notes et pièces jointes, cliquez ici
donne accès à une feuille permettant la saisie de notes sur l'écriture. Cette même feuille permet aussi de joindre une pièce comptable : une facture au format PDF par exemple. Pour en savoir plus sur les notes et pièces jointes, cliquez ici ![]() .
.
5. Saisir un mouvement de compte en frappant la touche Entrée (ou la touche + du clavier numérique). Vous saisissez ainsi vos mouvements de compte.

Zone « N° de compte » (numéro ou code d'appel d'un compte général):
Vous pouvez le choisir dans une liste en cliquant sur lle bouton ![]() . Pour créer un nouveau compte, cliquez sur la touche
. Pour créer un nouveau compte, cliquez sur la touche ![]() puis sur le bouton Créer de la liste des comptes généraux.
puis sur le bouton Créer de la liste des comptes généraux.
Zone « Libellé du mouvement » de compte (45 caractères) :
Par défaut, votre logiciel reprend le libellé de l'écriture. Cependant, chaque mouvement peut avoir son propre libellé. Un clic sur le bouton ![]() permet de reprendre le libellé du mouvement précédent ou le libellé de l'écriture s'il s'agit du premier mouvement.
permet de reprendre le libellé du mouvement précédent ou le libellé de l'écriture s'il s'agit du premier mouvement.
Zone « Réf. externe » (8 caractères) :
Il s'agit de saisir une référence d'origine EXTERNE. Exemples : Numéro de chèque (pour un compte financier), code du membre, donateur ou client (pour un compte de produits), code du fournisseur (pour un compte de charges) …
Zones « Débit » et « Crédit » :
Les montants au débit et au crédit doivent
être des NOMBRES dont la valeur absolue est inférieure
à 999 999 999,99. Le bouton ![]() sert à équilibrer l'écriture comptable si nécessaire.
sert à équilibrer l'écriture comptable si nécessaire.
Au dessous du tableau de saisie, sont indiqués :
- le cumul des débits, le cumul des crédits,
- le solde de l'écriture.
 L'écriture ne peut pas être validée sans être équilibrée : le cumul des débits doit être égal au cumul des crédits.
L'écriture ne peut pas être validée sans être équilibrée : le cumul des débits doit être égal au cumul des crédits.
Zone « L » (3 caractères) :
Le lettrage permet de mettre en rapport des mouvements d'écritures. Il permet aussi d'effectuer les rapprochements bancaires. Une option du logiciel gère tout particulièrement le lettrage : En saisie d'écriture, nous recommandons fortement de ne rien saisir et de ne rien supprimer dans la zone « L ».
Pour en savoir plus sur le lettrage, cliquez ici. ![]()
Zone « Compte analytique » :
- Cette zone peut rester vide. Elle est automatiquement remplie si un compte analytique est associé au compte général saisi.
- Les comptes analytiques ne s'emploient que sur les lignes des comptes de charges et de produits (classes 6 et 7).
Vous pouvez choisir un compte analytique dans une liste en cliquant sur la touche ![]() . Pour créer un nouveau compte analytique, cliquez sur la touche
. Pour créer un nouveau compte analytique, cliquez sur la touche ![]() puis sur le bouton Créer de la liste des comptes analytiques.
puis sur le bouton Créer de la liste des comptes analytiques.
Zone « Secteur » :
Si vous souhaitez comprendre ce qu'est un secteur (fiscal), lisez l'introduction de la page suivante ![]()
Vous pouvez le choisir dans la liste des secteurs en cliquant sur la touche ![]() . Pour créer un nouveau secteur, cliquez sur la touche
. Pour créer un nouveau secteur, cliquez sur la touche ![]() puis surle bouton Créer de la liste des secteurs.
puis surle bouton Créer de la liste des secteurs.
6. Saisir toutes les lignes de votre écriture
7. Dès que l'écriture est équilibrée, valider
On entend par validation de l'écriture, l'enregistrement sur disque dur de l'écriture. La validation comptable de l'écriture, c'est-à-dire l'impossibilité de la modifier, ne peut être obtenue ici. Voyez le menu « Ecritures / Validations - Clôture de l'exercice / Validation des écritures ».
Pour modifier, dupliquer, contrepasser ou supprimer une écriture :
Deux cas sont possibles :
1) Vous connaissez le numéro informatique de l'écriture. Dans ce cas, saisissez-le dans la zone « N° » et
cliquez sur le bouton Modifier (ou validez) ou sur le bouton Dupliquer ou sur le bouton Contrepasser.
2) Vous ne connaissez pas le numéro informatique de l'écriture (cas le plus courant). Cliquez alors sur le bouton ![]() près de la zone « N° » pour effectuer une recherche.
près de la zone « N° » pour effectuer une recherche.
L'écriture à modifier, dupliquer, contrepasser ou supprimer étant repérée, faites apparaître un menu contextuel par clic droit sur un de ses mouvements de compte. On obtient alors ce type de menu :
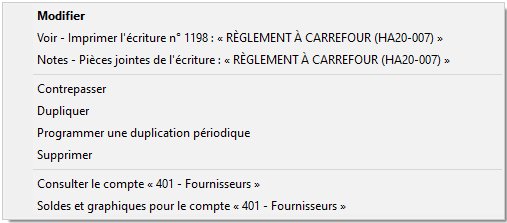
A propos de la modification ou de la suppression d'une écriture (standard)
- Une écriture (standard) peut être modifiiée ou supprimée si elle n'a pas été comptablement validée.
- Lors d'une recherche, on accède à sa modification en double-cliquant sur un de ses mouvements de compte.
Pour aller plus loin : lisez la page « Modifier une écriture comptable ».
A propos de la contrepassation d'écriture
Une écriture comptablement validée ne peut pas être modifiée ; en revanche, il est possible de la neutraliser, de l'annuler comptablement en inversant les flux qu'elle a générés. C'est ce que l'on appelle la « contrepassation ».
A propos de la duplication d'écriture
Dupliquer une écriture peut être particulièrement intéressant dans le cas d'écritures répétitives ! Ceci étant, un autre option pourra être utilisée : la duplication périodique.
|
Caleb Gestion | Aide Caleb Gestion | FAQ | Cours de comptabilité | PCG | Actu | Caleb Paye des cultes |Ekklesia | Contact | Sitemap |