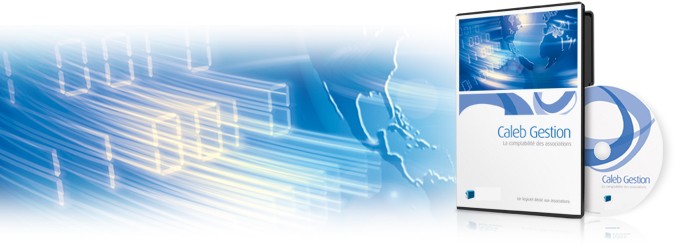Factures de vente - Créer, modifier (Ctrl + F)
(Menu « Achats - Ventes / Factures de vente »)

Pour ajouter une facture (dans le dossier de dons, cotisations et factures en cours), laissez vide la zone « N° » et validez (ou cliquez sur le bouton Ajouter).
Zone « Code client » (8 caractères alphanumériques) :
Il y a 2 cas possibles :
1. La référence saisie est celle d'un client ayant déjà été facturé : Dans ce cas les nom et coordonnées du client vont apparaître dès que vous aurez quitté la zone « code client » : vous n'aurez pas à les ressaisir.
2. la référence saisie ne correspond à aucun client déjà facturé : Dans ce cas, vous devrez saisir toutes les données relatives au nouveau client. Lors de la validation de la facture, ces données seront enregistrées et pourront être rappelées lors d'une prochaine facturation.
Dans le cas où vous ne connaîtriez plus la référence d'un client déjà facturé, cliquez sur le bouton ![]() . Une fenêtre permettrait la recherche du client sur un extrait de son nom ou de son adresse.
. Une fenêtre permettrait la recherche du client sur un extrait de son nom ou de son adresse.
Une codification possible : Le code client de M. Dupont Alain habitant dans le Nord (59) pourrait être « DUPON59A ».
Par défaut, lors de la création d'une facture, le logiciel vous propose le « compte collectif clients », le « secteur fiscal des ventes », le « journal des ventes » et le « type client » saisis lors de la configuration du dossier des dons, cotisations et factures (onglet « TVA & Ventes »).
Zone « Compte » (compte du client) :
Il n'est pas utile de créer un compte général par client. De toute façon, CALEB gère chaque compte client séparément. (N'oubliez pas que le logiciel ne gère que 2000 ou 3000 comptes généraux maximum selon les versions alors que le nombre de clients peut aller jusqu'à plus de 32 000 !).
Zone « Sect » :
Il s'agit du secteur comptable du mouvement sur le compte client.
Zone « Journ » :
Il s'agit du journal comptable de l'écriture de facturation.
Le trombone ![]() cdonne accès à la rédaction d'une note sur la facture.
cdonne accès à la rédaction d'une note sur la facture.
Zone « Type client » (15 caractères) :
Le « Type client » peut être « MEMBRE », si un membre de l'association est facturé.
 Si un client est assujetti à la TVA, cochez la case « Assujetti à la TVA ». Ainsi, les pièces de vente seront éditées en faisant paraître les montants hors taxes.
Si un client est assujetti à la TVA, cochez la case « Assujetti à la TVA ». Ainsi, les pièces de vente seront éditées en faisant paraître les montants hors taxes.
(Attention : Si une association n'est pas soumise à TVA, elle ne peut mentionner la TVA sur ses factures.)
Il est possible de saisir les nom et adresse de correspondance (de livraison) du client.
Une liste déroulante permet de choisir la civilité. A chaque civilité de cette liste correspond une civilité longue. Par exemple à « M. » correspond « Monsieur ».
Remarques :
1 - Lors des exportations, vous pourrez exporter la civilité courte et la civilité longue.
2 - Pour une société ou tout autre type organisme, saisissez la forme juridique : ASSO (pour une association soumise à l'Impôt sur les Sociétés), EI (Entreprise individuelle), EIRL (Entrepreneur individuel à responsabilité limitée), EURL (Entreprise unipersonnelle à responsabilité limitée), SARL (Société à responsabilité limitée), SA (Société anonyme), SAS (Société par actions simplifiée), SASU (Société par actions simplifiée unipersonnelle), SNC (Société en nom collectif), SCOP (Société coopérative et participative), SCA (Société en commandite par actions), SCS (Société en commandite simple) ou ORG (pour tout autre type d'organisme).
Zones « Nom » (du client) (35 caractères) :
Zones « Adresse » (du client) (3 lignes de 40 caractères) :
La dernière ligne (en majuscules) est réservée à la saisie du code postal, de la ville et éventuellement du pays.
Zone « Catégorie »
Quatre catégories fiscales de clients vous sont proposées.
1. La première est réservée aux clients établis en France (et donc imposables à la TVA).
2. La seconde est réservée aux clients établis dans un autre pays de l'UE mais taxables en France.
3. La troisième est réservée aux clients établis dans un autre pays de l'UE mais non taxables en France (Dans ce cas n'oubliez pas de saisir le numéro de TVA U.E. de votre client !).
4. La quatrième est réservée aux clients hors del'UE et exonérés de TVA.
Zone « Code pays »
Le code pays de votre client vous permettra de remplir la Déclaration d'Echange de Biens.
Cette zone n'a pas à être remplie pour un client établi en France.
Zone « Numéro de TVA U.E. »
Cette zone doit être remplie notamment lorsque le client est établi dans un autre pays de l'UE et non taxable en France.
Les zones « Téléphone », « Fax », « Portable », « E-mail » et « Autres » enregistrent des données qui ne seront pas imprimées sur les factures.
Le bouton Notes donne accès à la saisie de notes et commentaires sur le client.

Zone « Type facture » de l'onglet « facture » (22 caractères)
Le logiciel vous propose par défaut le « type facture » saisi lors de la configuration du dossier des dons, cotisations et factures (onglet « Autres »).
Rappel : Le type facture peut être « FACTURE », « NOTE D'HONORAIRES », « NOTE DE DEBIT », « AVOIR », « PARTICIPATION AUX FRAIS »...
Zone « Echéance »
L'échéance de facturation permettra au logiciel d'éditer une lettre de relance en cas de non-paiement de votre client dans les délais prévus.
Zone « Mode de règlement »
Pour permettre une saisie rapide du futur règlement, il est conseillé d'utiliser un des modes de règlement proposés dans la liste déroulante. (Ces modes de règlement sont ceux qui ont été saisis lors de la configuration du dossier des dons, cotisations et factures - onglet « Règlements perçus » -.)
Bouton Ajouter (+) (une ligne de facture) :
Plutôt que de cliquer sur le bouton ajouter, vous pouvez frapper la touche + de votre clavier numérique.
Zone « Code article » (15 caractères alphanumériques)
Il y a 2 cas possibles :
1. La référence saisie est celle d'un article ayant déjà été facturé : Dans ce cas les caractéristiques de l'article (libellé, prix unitaire TTC, poids, code TVA, compte général) vont apparaître dès que vous aurez quitté la zone « code article » : vous n'aurez donc pas à les ressaisir.
2. la référence saisie ne correspond à aucun article déjà facturé : Dans ce cas, vous devrez saisir toutes les caractéristiques de l'article. Lors de la validation de la facture, ces caractéristiques seront enregistrées et pourront être rappelées lors d'une prochaine facturation.
Dans le cas où vous ne connaîtriez plus la référence d'un article déjà facturé, cliquez sur le bouton ![]() . Une fenêtre permettrait la recherche de l'article sur un extrait de son libellé.
. Une fenêtre permettrait la recherche de l'article sur un extrait de son libellé.
Zone «Libellé» (70 caractères)
Depuis la version 17.1, le libellé d'un article peut être mis en forme : gras, italique, souligné. . Les boutons pour la mise en forme figurent sous la liste des articles facturés.
Zone « Quantité »
La quantité facturée n'est pas nécessairement entière. (Elle doit être strictement inférieure à 1000).
Zone « Réduction » :
La réduction accordée doit être comprise entre 0 et 100%.
Zone « Prix unitaire TTC » :
Le prix unitaire TTC d'un article doit être strictement inférieur à 10 000 000,00.
Zone « g » (Poids unitaire en gramme)
En remplissant cette zone, vous permettez au logiciel de calculer le poids total de votre envoi et donc de déterminer les éventuels frais de port.
Zone « Code TVA » :
Choisissez correctement le code TVA : un mauvais choix ne serait pas sans conséquences fiscales.
Zone « Compte G » :
Il s'agit du compte général associé à l'article vendu.
Zone « Compte A » :
Il s'agit du compte analytique éventuellement associé à l'article vendu.
Zone « Stock »
Une pastille rouge dans cette zone indique une quantité insuffisante en stock (c'est-à-dire inférieure au seuil d'alerte défini lors de la saisie de l'article par le menu « Achat - ventes / Articles / Créer, modifier ».
Pour modifier une ligne de facture :
- Cliquez sur la ligne à modifier et frappez la barre d'espace ou,
- Double-cliquez sur l'élément de la ligne à modifier ou,
- Cliquez sur la ligne à modifier puis, cliquez avec le bouton droit de la souris : Un menu contextuel apparaît.

Choisissez alors l'option voulue.
Après validation, CALEB vous propose :
- de recouvrir éventuellement la facture,
- de l'imprimer.
 Lors de la validation, le passage de la facture en comptabilité s'opère de façon automatique. L'écriture a pour numéro de pièce comptable la lettre F suivie du numéro de facture (Exemple : F127 pour la facture 127). Les articles sont retirés du stock.
Lors de la validation, le passage de la facture en comptabilité s'opère de façon automatique. L'écriture a pour numéro de pièce comptable la lettre F suivie du numéro de facture (Exemple : F127 pour la facture 127). Les articles sont retirés du stock.
Modifier une facture
La modification d'une facture n'est possible que si l'écriture comptable associée n'est ni validée, ni hors de l'exercice courant.
De plus, aucun des mouvements de compte de l'écriture ne doit être lettré. Lisez la page « Modifier une écriture comptable », partie « La modification d'une écriture NON « standard » dont un mouvement a été lettré ».
S'il est toujours possible de délettrer un mouvement de compte, il est impossible de « dé-valider » une écriture. Si une facture se trouve ainsi figée, il faut recourir à la contrepassation.
Rechercher une facture pour la modifier
1. Pour rechercher une facture, recourez au menu « Ventes / Clients / Rechercher - Historique ».
Après avoir saisi un extrait des coordonnées du client, validez.
2. Cliquez sur la ligne correspondant au client : la liste des commandes et des factures du client s'affiche.
3. Un clic droit sur une ligne de facture provoque l'affichage d'un menu contextuel :
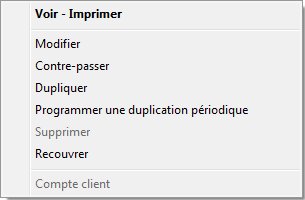
Choisissez « Modifier ».
Supprimer une facture
On ne peut pas modifier une facture mais il est quand même possible d'arriver au même résultat qu'une suppression. Pour cela, passez la facture en modification et supprimez-en toutes les lignes. Validez : L'écriture correspondant à la facture n'apparaîtra plus.
Contrepasser une facture
Pour contrepasser une facture :
1 - Après être allé dans le menu « Achats-Ventes / Factures de vente / Créer, modifier... », saisissez le numéro de la facture à contrepasser et cliquez sur le bouton Contrepasser. Généralement, vous n'aurez qu'à valider après avoir ajouté une ligne expliquant la raison de la contrepassation et/ou le numéro de la facture contrepassée. Le montant de la nouvelle facture sera négatif.
Lorsque le logiciel vous le demandera, recouvrez la facture en utilisant le compte « 4718 - Compte d'attente » comme compte de règlement. (Le montant du règlement sera lui aussi négatif...)(Le journal comptable sera celui des opérations diverses.)
2 - Allez dans le menu « Achats-ventes / Ecritures de vente / Recouvrer ». Cliquez sur le bouton Ajouter et saisissez le numéro de la facture initiale (le numéro de la facture qui a été contrepassée). Utilisez le compte « 4718 - Compte d'attente » comme compte de règlement. (Le journal comptable sera celui des opérations diverses.)
Ayant réalisé ces deux étapes, le compte 4718 sera soldé car vous aurez recouvré la facture et sa contrepassation l'une par l'autre.
|
Caleb Gestion | Aide Caleb Gestion | FAQ | Cours de comptabilité | PCG | Actu | Caleb Paye des cultes |Ekklesia | Contact | Sitemap |